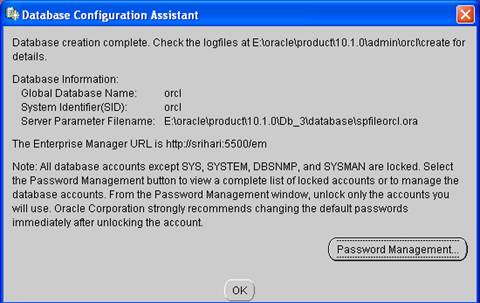This tutorial explains how you can Create Database Using Database Configuration Assistant (DBCA). To create database by using database configuration go to start button and click on programs -> oracle -> configuration and migration tools ->database configuration assistant Click the next button to follow the next screen; in this screen you have options, to create a database, configure database options, delete a database, and manage templates. Click the next button to get the database templates page, select the type of database template to be used in creating the database. You can click show details to see the configuration for each type of database. Choose the template suited to the type of workload your database will support. If you are not sure, select the default general template. Click Next. Click next button to continue, here you have to enter the GLOBAL DATABASE NAME and SID. Click the next button. By default it select the database with enterprise manager and grid control for database management .or you can choose grid control for database management as it suit to your configuration Click the next button, enter the password. Click the next button, Select File System, Automatic Storage Management, or Raw Devices to best suite to system. Click the next button; specify the location for the creation of the datafiles. Choose one of the following: Use database File Locations from Template, Use Common Location for All database Files, or Use Oracle-Managed Files.
You will get a welcome screen as below. 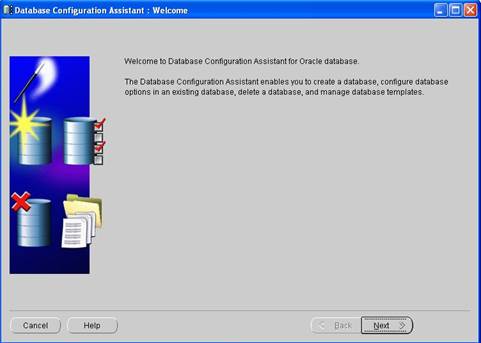
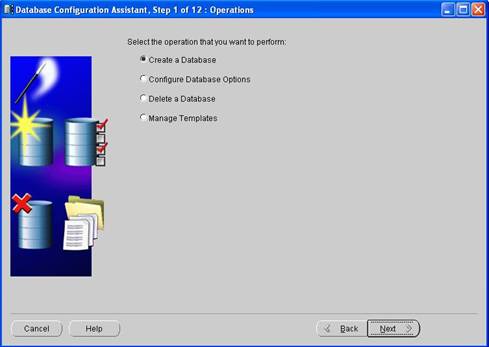
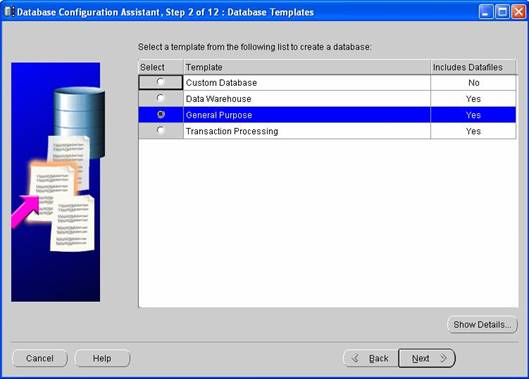
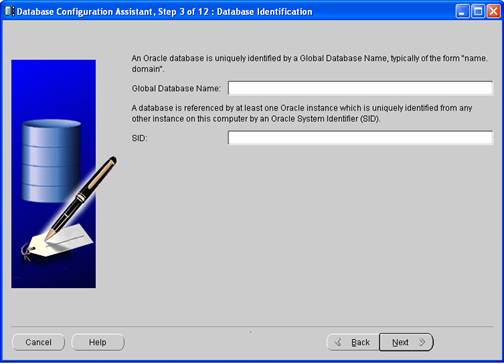
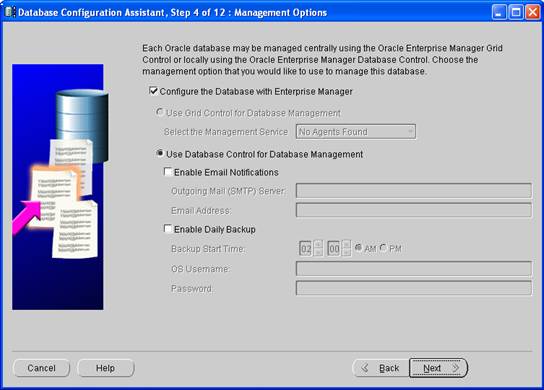
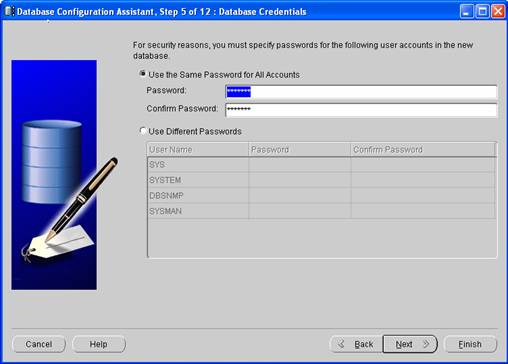
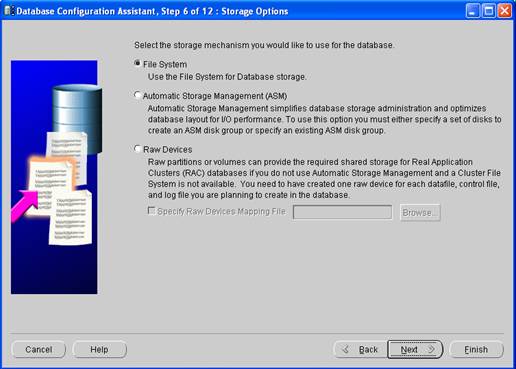
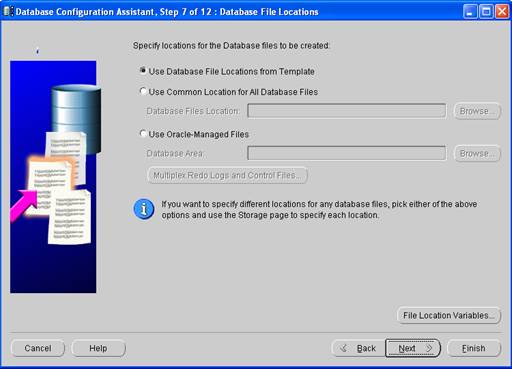
Click next button, Select Flash Recovery Area and specify a directory location and size
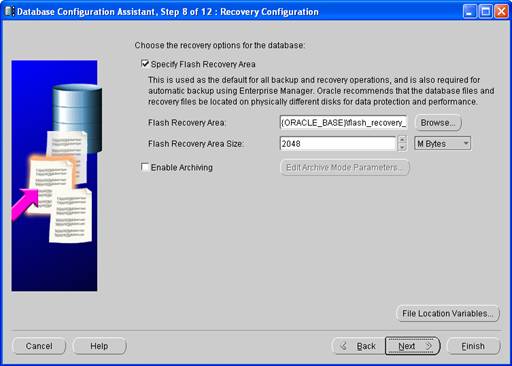
Click next button, Click the Sample Schemas tab. Select Sample Schemas if you want to include the Sample Schemas (EXAMPLE) tablespace in your database
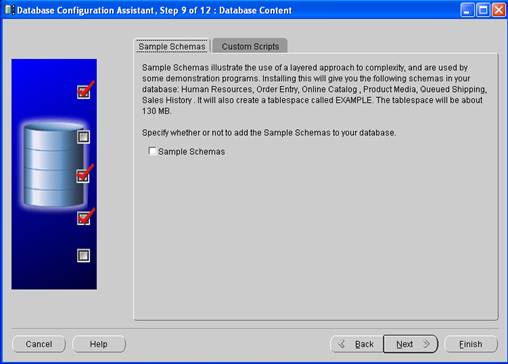
Click the next button, The Memory page appears keep the defaults,
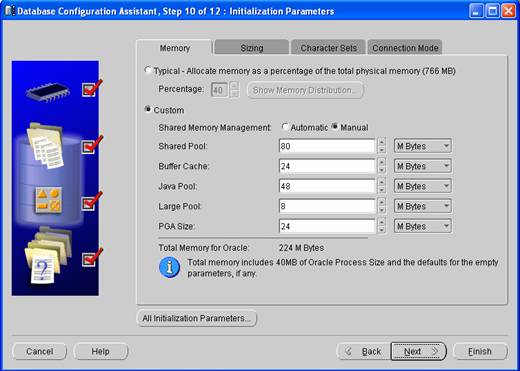
Click the next button, the database Storage page appears. Accept the configuration or make changes as needed
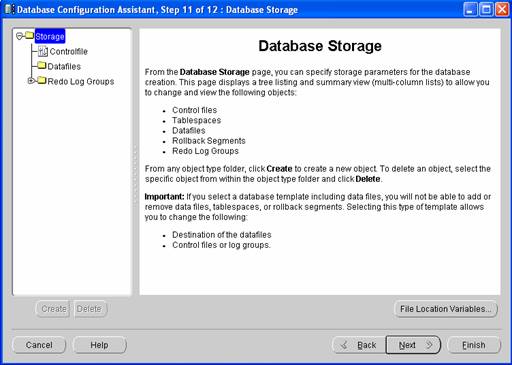
Click the next button, Select Create database to create your database. You can also select Save as a database Template to save your configuration
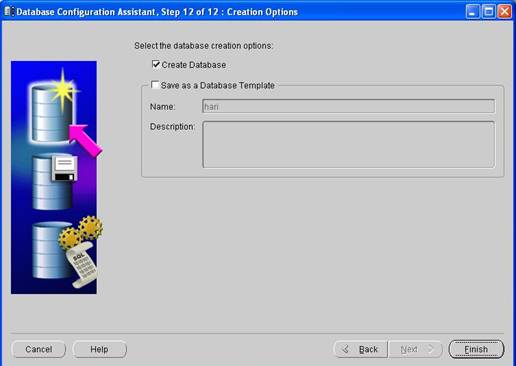
Click the finish button, the confirmation screen will appear
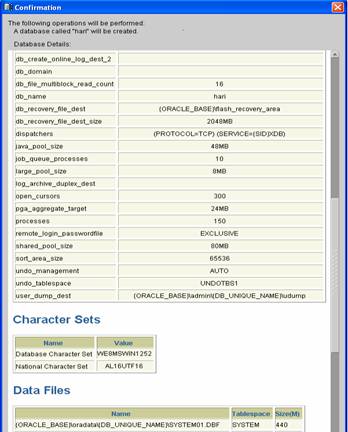
Click ok
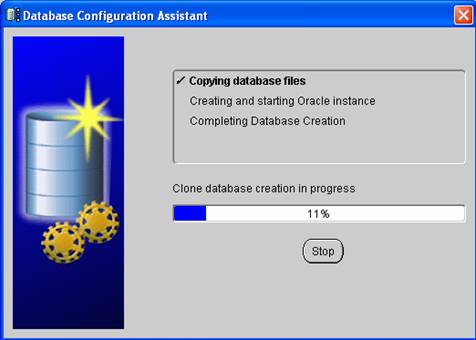
After the database is created, you can change or unlock your passwords or click exit.